栄メンバーズオフィスビルのスタッフが「ちょっといい情報」をお届けします!
HOME > 貸会議室情報 > プロジェクター・Webカメラへの接続方法
【第1会議室ご利用の方】
<確認事項>
パソコンにHDMIの挿し口があることを事前に確認してください。
また、Webカメラをご利用の方は追加でUSB-Cの挿し口が必要です。
ない場合は変換器をご用意ください。
(※基本、変換器の貸し出しはございません。)
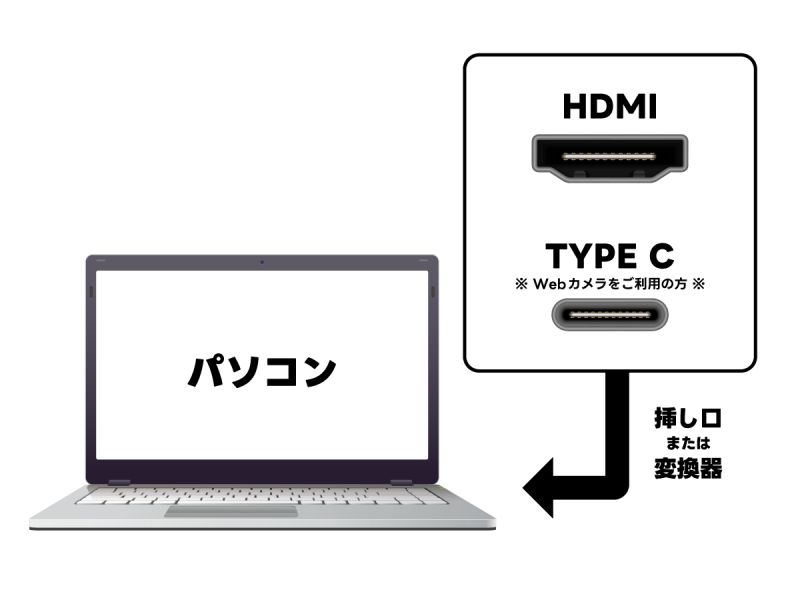
①プロジェクターから伸びるHDMI端子をパソコンの挿し込み口へ繋ぎます。
※プロジェクターにはすでに接続されていますので、抜き取らないでください。
.png)

②プロジェクターのリモコンで電源をONにします。

本体のインジケーターが点滅している場合は起動中のため、しばらくお待ちください。
プロジェクターが起動するとスクリーンに EPSON と表示されます。
また、インジケーターの点滅が終わり、下記の状態にならない場合は
もう一度電源ボタンを押してください。

③チャンネルが「HDMI1」になっていることをご確認ください。
※HDMI1になっていない場合
リモコンの「HDMI」ボタンを押してHDMI1に変更してください。

④パソコンを立ち上げます。
スクリーンにパソコンと同じ画面が表示されます。
※ 表示されない場合の対処法 ※
1. 投写が始まらない場合、電源ボタンをもう一度押す。
2. 青い画面のままの場合、パソコンにつながっているケーブルを抜き挿しする。
<Webカメラを使う場合>
Webカメラのご利用にはUSB-Cと接続が必要です。
オンライン会議などでご利用いただく場合は
事前にオンライン会議用アプリをご用意ください。
.png)
Webカメラから伸びているUSB-Cケーブルをパソコンと繋げます。

Webカメラから音が鳴り、カメラとマイクとスピーカーが認識されます。
<設定>
パソコンの音声設定とお使いのアプリの音声設定を開きます。
●ビデオ設定:Logi MeetUp 2 Camera
●オーディオ設定:Logi MeetUp 2 Audio
それぞれ設定で↑を選びます。
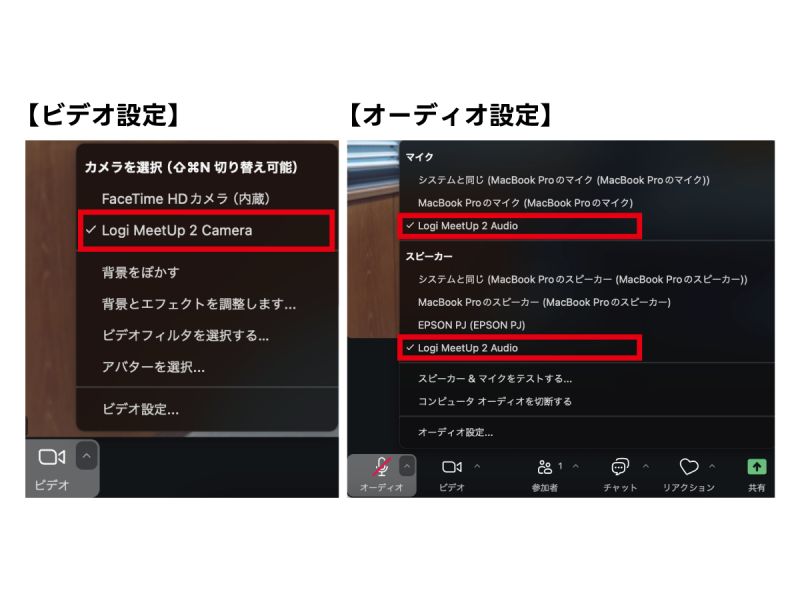
【注意点】
※カメラの画角は人物を認識して自動で変更されます。
こちらで操作ができませんのでお気をつけください。
※Webカメラ本体から遠くなればなるほど音が拾われにくくなるため、
座る位置にはお気をつけください。
ご不明点はフロントまでお申し付けください。

2024年辰年に生まれた龍。生まれながらにしてブログを書くことになり、試行錯誤する毎日。根は真面目だが、感情が顔に出やすいタイプ。オリジナル干支LINEスタンプ『うさっぴー&カメ丸』『たっぴー&カメ丸』『すねっぴー&カメ丸』好評発売中。

会議室を借りたくなったら